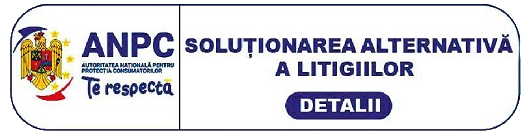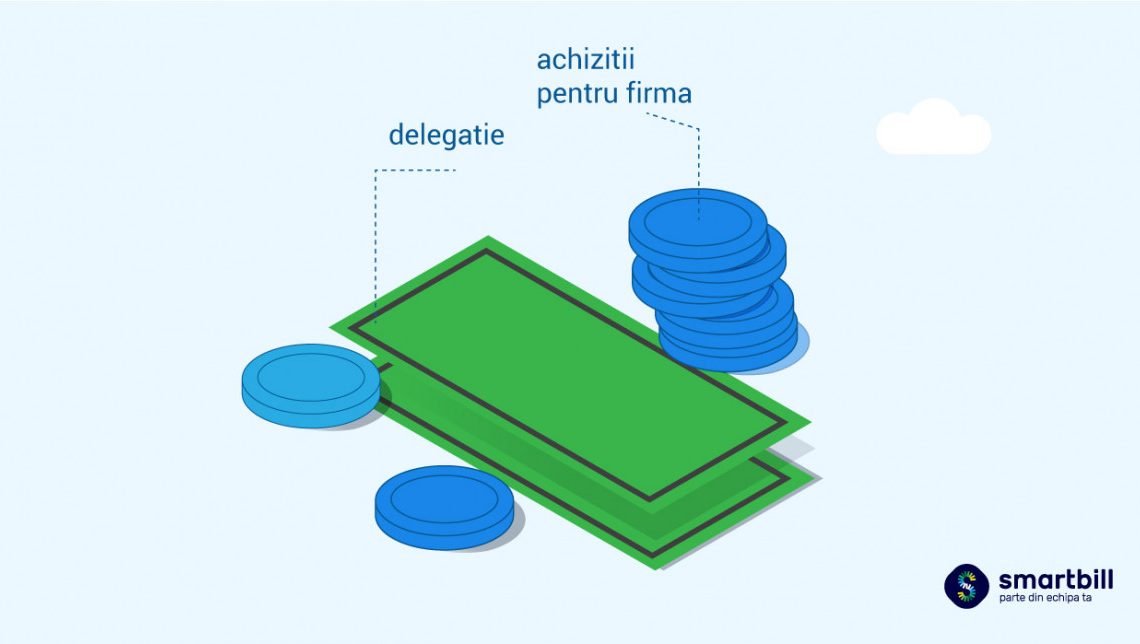
Exista situatii in care angajatii/colaboratorii primesc o suma de bani din partea firmei cu scopul de a duce la bun sfarsit anumite sarcini.
De exemplu:
- Un angajat/colaborator pleaca in delegatie si are nevoie de bani ca sa-si plateasca cazarea, transportul etc.
- Unui angajat/colaborator i se da o suma de bani ca sa faca anumite achizitii pentru firma.
Angajatii/colaboratorii primesc astfel o suma de bani in avans pe care o vor deconta ulterior. Se intocmesc deconturi in care se trec sumele acordate angajatilor si sumele utilizate de acestia. Dupa ce isi termina misiunea, ei fie restituie banii care le-au ramas din avans, fie primesc bani din partea firmei daca avansul initial nu a fost suficient. Este posibil, de asemenea, ca in timpul misiunii unui angajat/colaborator sa i se suplimenteze avansul primit initial.
Deconturile din SmartBill permit gestionarea acestor sume si raspund urmatoarelor intrebari:
- Ce sume de bani s-au acordat angajatilor/colaboratorilor?
- Ce sume au fost decontate?
- Ce mai trebuie decontat?
De unde se acceseaza?
In Smart Bill Conta, meniul Casa si Banca, sectiunea Deconturi:
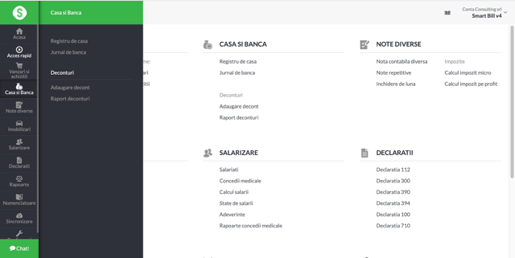
Cum functioneaza?
Exista doua sectiuni:
- Adaugare decont: de aici se pot adauga deconturi noi;
- Raport deconturi: de aici se pot analiza deconturile acordate si se pot face editari.
Adaugarea unui decont nou
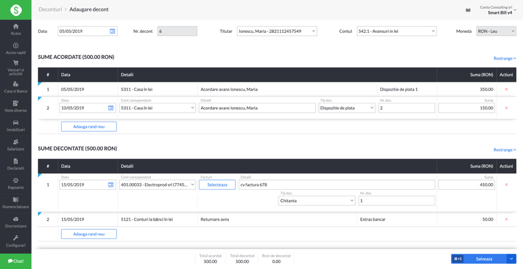
Un decont are 4 sectiuni:
- Antetul: este zona in care se trec datele de identificare ale decontului.
- Data
- Este data decontului.
- Se foloseste pentru identificarea decontului, dar nu este data la care se genereaza notele contabile.
- Numarul decontului
- Este numarul decontului.
- Se completeaza automat de catre aplicatie, pornind de la 1. Incrementarea se face pornind de la ultimul decont.
- Daca se sterg deconturi mai vechi, vor ramane gauri in secventa de numerotare.
- Titularul
- Este persoana careia i se acorda avansul.
- Lista se completeaza cu angajatii/colaboratorii definiti in modulul de salarizare.
- Este un camp obligatoriu de completat.
- Nu se poate completa cu alte date decat cele din lista de angajati. Asadar, inainte de folosirea deconturilor, trebuie definiti angajatii/colaboratorii in aplicatie.
- Contul
- Este contul 542 prin care se gestioneaza avansul acordat catre angajat/colaborator.
- Contul 542 functioneaza la fel ca si conturile de casa/banca si are aceleasi restrictii ca acestea.
- Intr-un cont 542 nu se pot amesteca monedele. Astfel, daca se lucreaza cu avansuri in mai multe monede, trebuie definit cate un analitic pe fiecare moneda in parte.
- Nu este necesara si nici recomandata folosirea unui analitic pentru fiecare angajat/colaborator. In aplicatie exista un raport care ilustreaza situatia deconturilor pentru fiecare in parte.
- Moneda
- Este moneda decontului.
- Se completeaza automat dupa selectarea contului 542, cu moneda acestuia.
- Intr-un decont pot exista tranzactii intr-o singura moneda.
- Data
- Sumele acordate
- Cum functioneaza:
- Pentru fiecare linie din aceasta sectiune se genereza note contabile.
- Sunt note de tipul 542x = cont de trezorerie (casa / banca).
- Notele contabile se salveaza automat in ciorna, astfel incat nu exista riscul pierderii datelor.
- Aici se trec:
- sumele care se acorda angajatului/colaboratorului ca avans (initial sau suplimentar);
- sumele acordate.
- Data
- Este data contabila a tranzactiei.
- La aceasta data se inregistreaza nota contabila.
- Pe un decont pot exista tranzactii la mai multe date contabile, chiar si un mix de luni inchise si deschise.
- Detaliile
- Aici se completeaza detaliile tranzactiei.
- Contul: contul din care se plateste avansul.
- Detalii: o explicatie legata de tranzactie. Automat se completeaza cu textul Acordare avans urmat de numele titularului. Daca se schimba titularul, textul nu se actualizeaza.
- Tip doc.: este tipul documentului.
- Nr doc. : este numarul documentului.
- Suma: suma acordata.
- Cum functioneaza:
- Sumele decontate
- Cum functioneaza:
- Pentru fiecare linie din aceasta sectiune se genereaza note contabile.
- Se genereaza note contabile de tipul cont = 542x.
- Notele contabile se salveaza automat in ciorna, astfel incat nu exista riscul pierderii datelor.
- Aici se trec:
- Sumele care au fost decontate de catre angajati/colaboratori;
- Sumele returnate in situatia in care avansul a fost mai mare decat cheltuielile decontate.
- Data
- Este data contabila a tranzactiei.
- La aceasta data se inregistreaza nota contabila.
- Pe un decont pot exista tranzactii la mai multe date contabile, chiar si un mix de luni inchise si deschise.
- Detaliile
- Aici se completeaza detaliile tranzactiei.
- Contul: este contul sumei decontate (furnizor, cheltuiala etc.).
- Detalii: variaza in functie de contul selectat (functioneaza la fel ca la Casa / Banca).
- Tip doc.: este tipul documentului.
- Nr doc. : este numarul documentului.
- Suma: suma decontata de catre angajat/colaborator.
- Daca se realizeaza plata unei facturi, aceasta suma va aparea si pe factura respectiva.
- Cum functioneaza:
- Subsol (footer)
- In partea de jos a ecranului se calculeaza totalul sumelor acordate, decontate si restul de decontat.
Decontarea avansului
Decontarea avansului se poate inregistra odata cu acordarea acestuia, sau ulterior. Daca se inregistreaza in acelasi timp, se completeaza campurile, asa cum au fost descrise mai sus si se salveaza documentul. Daca decontarea se face mai tarziu, dupa ce a fost inregistrat decontul, pasii sunt urmatorii:
- Se acceseaza raportul de deconturi : Casa si Banca > Deconturi > Raport deconturi;
- Se cauta decontul dorit;
- Se editeaza decontul si se completeaza sumele decontate.
Raportul deconturi
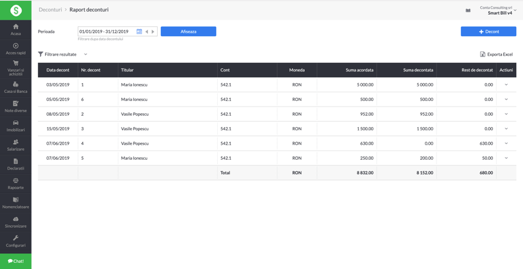
Aici apar deconturile care au fost inregistrate in aplicatie. Pentru fiecare decont sunt afisate datele de indentificare, titularul, contul, moneda, suma acordata, suma decontata.
Tot de aici se pot gestiona deconturile:
- Se pot identifica deconturile care mai au sume de decontat;
- Se pot gasi deconturile facute;
- Se pot edita deconturile existente;
- Se pot adauga deconturi noi.
Filtrare – raportul poate fi filtrat dupa mai multe criterii:
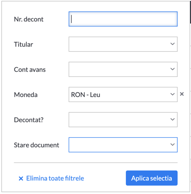
Filtrarea principala se face dupa data decontului: se alege perioada in care se afla decontul, dar se pot face filtrari suplimentare dupa campurile afisate mai sus.
Actiuni – pentru fiecare decont exista mai multe actiuni posibile:
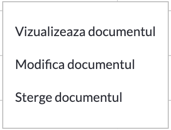
- Vizualizeaza documentul:
- Afiseaza notele contabile generate de acest document.
- Modifica documentul:
- Deschide fereastra de editare a documentului.
- Sterge documentul:
- Sterge decontul si toate notele contabile asociate acestuia;
- Nu functioneaza daca decontul are tranzactii in luni inchise.
Posibile intrebari:
- Cum inregistrez suma pe care o platesc angajatului/colaboratorului in situatia in care sumele decontate sunt mai mari decat sumele acordate?
- Se adauga o line noua in sectiunea Sume acordate
- Pot deconta avansul chiar daca a fost acordat in luna inchisa?
- Da, cu conditia ca decontarile sa fie intr-o luna deschisa
- De ce nu mai pot schimba contul de avans?
- Daca decontul are deja tranzactii intr-o luna inchisa, contul de avans nu mai poate fi modificat.
Afla mai multe despre sectiunea Deconturi din SmartBill Conta din partea a doua a acestui articol.
Usureaza-ti munca cu gestionarea documentelor si castiga timp pretios pentru afacerea ta! Testeaza produsele SmartBill: program facturare, gestiune si contabilitate. Afla din pagina dedicata e-Factura si e-Transport motivele pentru care merita sa alegi SmartBill.