
SmartBill lanseaza o functionalitate care le va usura viata multor antreprenori din Romania: posibilitatea de a inregistra cheltuielile in aplicatie prin simpla fotografiere a documentelor aferente acestora (OCR).
Astfel, antreprenorii care au descarcat aplicatia SmartBill de pe Android sau iOS pot folosi camera telefonului pentru a realiza fotografii ale documentelor fiscale (bonuri sau facturi). Informatiile necesare sunt preluate si precompletate automat in cheltuiala ce urmeaza sa fie inregistrata in SmartBill.
Pana la 1 iunie 2022, functionalitatea este disponibila gratuit. Dupa aceasta data, vei avea posibilitatea de a folosi in continuare aceasta functionalitate OCR contra cost sau de a te intoarce la inregistrarea manuala a cheltuielilor.
Inregistrarea unei cheltuieli se poate face extrem de rapid urmand urmatorii pasi:
- selectezi camera telefonului direct din sectiunea Cheltuieli
- fotografiezi bonul sau factura
- preiei datele in pagina de cheltuiala si verifica daca sunt corecte
- salvezi cheltuiala
Camera de fotografiat poate fi accesata de fiecare daca cand este cazul, direct din Cheltuieli.

Camera permite:
- realizarea unei fotografii noi (butonul central) sau
- preluarea uneia existente din galeria telefonului (butonul din dreapta jos)
Pentru aceasta din urma operatiune este nevoie ca utilizatorul sa permita aplicatiei SmartBill accesarea acestor anumitor informatii din telefon.

La realizarea fotografiei exista si optiunea care permite activarea lanternei. Utilizarea lanternei este sugerata automat, de fiecare data cand camera sesizeaza o luminozitate insuficienta. Dupa realizarea fotografiei, vei fi transferat in ecranul de vizualizare.
Fotografiile realizate pot fi prelucrate accesand optiunile din partea de sus. Acestea pot fi convertite in alb-negru, rotite si decupate. Butonul Inapoi (<) permite revenirea in ecranul camerei. De asemenea, fotografia poate fi stearsa.
Atunci cand documentul este prea mare pentru a intra intr-o singura poza, poti realiza mai multe folosind +. In acest fel, te intorci la camera si poti adauga si alte fotografii, toate fiind prelucrate impreuna. Numarul acestora este indicat intr-o fereastra in partea dreapta jos, cand te afli in ecranul camerei active sau in partea centrala de sus, cand esti in pagina de vizualizare.
Daca ai obtinut toate fotografiile necesare, apasa pe fereastra in care este indicat numarul lor si vei fi transferat in ecranul de vizualizare.
Prelucrarea imaginilor incepe cand apesi butonul de confirmare.

Prelucrarea datelor
La preluarea datelor exista trei posibile scenarii, in functie de recunoasterea CIF-ului furnizorului:
- Furnizorul este identificat si este deja inregistrat in contul tau
- Furnizorul este identificat, dar nu exista in Nomenclatorul tau
- Furnizorul nu este identificat
Daca furnizorul este identificat, dar este unul nou, neinregistrat in Nomenclator, se deschide ecranul de Adaugare furnizor. Aici sunt preluate automat datele de identificare ale acestuia (datele sunt preluate de pe termene.ro), pe baza CIF-ului.

Atentie! Este posibil ca un furnizor sa aiba mai multe adrese de e-mail inregistrate la datele de contact pe platforma termene.ro. In acest caz, ele sunt afisate intr-o fereastra si de acolo pot fi selectate pentru a fi retinute in aplicatie. Daca pe document sunt tiparite mai multe adrese de email, acestea sunt de asemenea preluate si propuse pentru retinere, chiar daca ele nu apartin furnizorului. Poti face modificari daca este cazul si le poti salva. La finalul acestui pas, esti transferat in pagina de inregistrare a cheltuielii.
Daca furnizorul, recunoscut pe baza CIF-ului, este deja salvat in Nomenclator, esti transferat direct in ecranul Cheltuiala noua.
Daca nu se identifica CIF-ul furnizorului, acesta trebuie completat manual, fie prin selectarea din lista celor salvati in SmartBill, fie prin adaugare daca este nou.
Intotdeauna, la preluarea cheltuielii, este propus modul Rapid.
Aici, informatiile preluate de pe documentul sunt deja completate in campurile disponibile. In scenariul ideal sunt preluate urmatoarele date:
- Furnizor
- Document
- Bon cu CIF client
- Nr. doc.
- Data doc.
- Moneda
- Categoria
- Valoarea cu TVA
- Cota TVA
- Valoarea TVA
Nu se preiau:
- Descrierea
- Produsele sau serviciile
Atentie! Este recomandat ca toate datele preluate sa fie verificate inainte de salvarea cheltuielii.
Precizia procesului de preluare a datelor depinde de configuratia bonului si a facturii sau de starea fizica a acestora. Relevanta este si calitatea fotografiilor. Din acest motiv, este important ca acestea sa fie cat mai clare. Este recomandat sa folosesti si functia care permite decuparea (crop) si sa localizezi astfel zonele documentului care contin acele date relevante.
In timp, pe masura ce aplicatia va ajunge sa prelucreze tot mai multe tipuri si modele de documente, performanta ei va creste, iar datele obtinute vor avea o mai mare precizie.
Atentie! Daca pe bon exista doua sau mai multe cote TVA, nu se preia niciuna (se poate prelua valoarea TVA). Aceasta trebuie selectata manual. Daca se impune inregistrarea separata a valorii pentru fiecare tip de cota TVA, trebuie selectat modul Detaliat de inregistrare.
Cheltuiala va fi salvata daca datele obligatorii sunt completate. Informatiile care nu se pot prelua trebuie adaugate manual.
Imaginile care au servit la inregistrarea cheltuielii raman atasate la aceasta. Ele pot fi accesate oricand de la icon-ul Atasament („agrafa”). In acest moment, toate imaginile sunt salvate local, urmeaza ca intr-o etapa ulterioara sa fie stocate pe web. Se va implementa si posibilitatea adaugarii (ca atasamente) si a unor fisiere de alt tip. Aceasta metoda nu se poate folosi in cazul cheltuielilor deja inregistrate, deci nu este posibil ca o cheltuiala sa fie modificata folosind o imagine.
Chiar daca imaginile se salveaza local, pe mobilul utilizatorului, acestea sunt preluate si pe server. Astfel:
- daca ai ai folosit aceasta metoda de inregistrare a cheltuielilor, dar apoi ai sters aplicatia, se sterg si salvarile locale
- la reinstalare, daca accesezi o cheltuiala care a fost inregistrata prin fotografiere si deschizi un atasament pentru vizualizare, respectiva imagine este preluata de pe server pe mobilul utilizatorului
Testeaza gratuit programele noastre: Facturare, Gestiune sau Contabilitate si afla mai multe despre cum te ajuta ecosistemul SmartBill sa iti cresti afacerea.


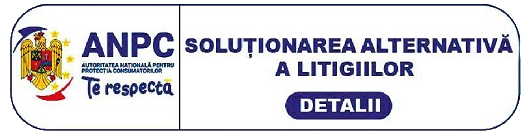

Avem intre 300 si 400 de facturi de cheltuieli inregistrare manual/luna.
Va felicit pentru automatizarea cheltuielilor cu aplicatia pe telefon.
Asteptam cu nerabdare functia automata de incarcare si citire a facturilor, dar am observat ca functioneaza doar pentru facturi fizice si se opereaza de pe telefon.
In proportie de 90% din cheltuielile noastre sunt defapt facturi primite online in format PDF sau JPG. Ar fi super utila o functie pentru browser, de a incarca de pe laptop (din modulul de cheltuieli) factura si prin intermediului algoritmului OCR sa citeasca datele si sa autocompleteze un draft de cheltuiala, ramanand doar ca noi sa validam si sa completam ce nu s-a putut.
Acest proces exista deja pentru aplicatia SmartBill de telefon, dar este gandita pentru facturi fizice cu verificare direct pe telefon si pe noi nu ne ajuta, majoritatea cheltuielilor fiind primite de colegi in format electronic. Totodata, validarea a sute de facturi ar avea sens sa fie facuta pe laptop, nu din aplicatia de pe telefon.
Buna ziua,
Va multumim ca ne sunteti alaturi si pentru sugestii.
Cu atat mai mult ma bucura sa va transmit ca functionalitatea despre care vorbiti este intr-adevar in plan. Imediat ce va fi disponibila, vom face cunoscut acest lucru prin intermediul unui newsletter, asa cum procedam de obicei cand lansam fucntionalitati importante.
Saptamana usoara!
Buna ziua, am de la smart bill doar modulul de facturare, m-ar interesa cat ar costa modulul de cheltuieli si daca ce preia poate face export format xml pt a fi transferat in alt program de contabilitate , ms.
Buna ziua Dana,
Modulul pentru inregistrarea cheltuielilor e deja inclus in abonamentul de facturare. Din SmartBill se exporta tot ce e necesar pentru contabilitate doar catre SmartBill Conta, catre alte softuri nu exportam (doar catre Saga se pot exporta listele de facturi in format compatibil, dar doar facturile emise de catre client, nu cele preluate din SPV de la furnizori)
In caz ca nu vedeti modulul de cheltuieli activ pe cont, ne puteti scrie la vanzari@smartbill.ro
Mult succes!